2. How to link my own domain name?
With Portfoliobox Pro, you can choose a new domain name or use a domain name you already own. In order to link your own domain name to your website, you need to change some standard settings for your domain. The settings are managed by your domain provider. Start by logging into your domain provider account and edit the DNS settings as follow:
• Create a CNAME record for the subdomain "www" to point to home.portfolioboxdns.com.
It will connect "www.yourdomain.com" to your site.
• Create an A-record for the root domain (yourdomain.com), to point to the IP: 107.20.241.149.
It will redirect "yourdomain.com" to "www.yourdomain.com".
Do not create the A-record for the subdomain "www". This would create a loop and the domain configuration would fail.
Please note that it can take up to 48 hours for the newly added settings to propagate. Before testing if the domain is working, please clear the cache in your browser.
3. How to arrange a drop-down menu?
Portfoliobox allows drop-down menus in up to three levels (two sublevels), for example, Gallery → Architecture → Doors. Please note that depending on the site layout, a menu can be shown as a drop-down, a slide out, etc.
• Click on Menu.
• The main menu can be sorted with drag & drop: choose the menu link you want as a sublink, click and hold the arrow crosshair and move it below and to the right of the main menu link to create a hierarchy.
• In order to create a third level, repeat the step above with another link, and drop it below and to the right of the second level menu link.
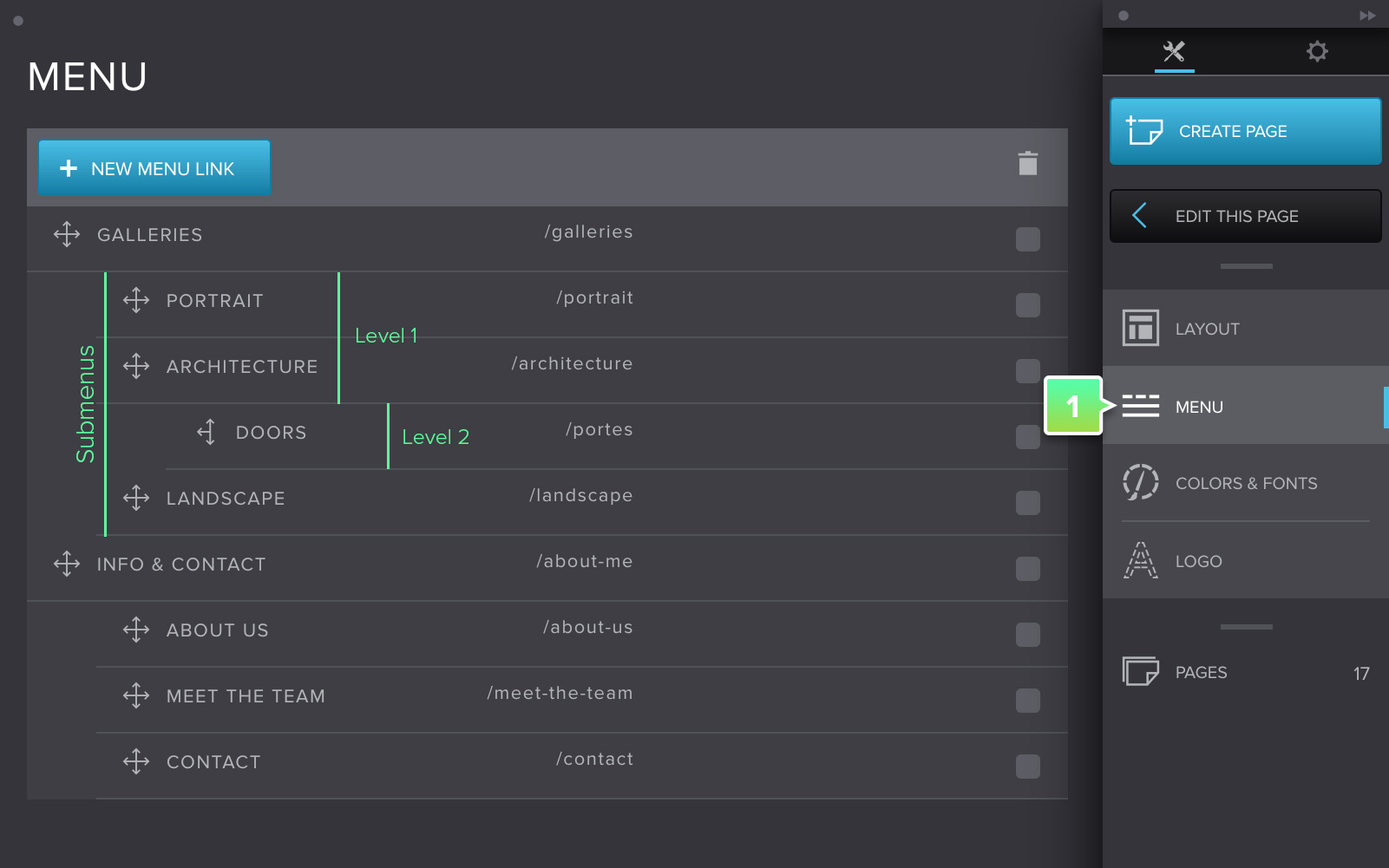
4. How to upload videos on Portfoliobox?
It is not possible to upload videos on your Portfoliobox site but you can embed videos from YouTube or Vimeo. You can embed a video on different pages:
VIDEO PAGE
1. Click on Create page.
2. Click on Other and choose Video.
3. Paste the URL of the video in the field Video URL.
4. Click on the button Add video.
TEXT PAGE
1. Click on Create page.
2. Click on Text and choose the template that suits you.
3. Click on + Add content in the text editor and choose Video.
4. Paste the URL of the video.
5. Click on the button Insert.
WITHIN A GALLERY
1. Click on Create page.
2. Click on Gallery and choose the template that suits you.
3. Click on Upload images and choose Add video.
4. Paste the URL of the video.
5. Click on the button Add.
5. Why isn't my site in Google?
You just created your Portfoliobox website and cannot find it in Google? Don't panic, it's completely normal!
Even if your website is online, it does not mean that Google has indexed it already. It can take time for Google bots to crawl millions of sites each day and index your newly built portfolio.
The first step is to verify if your website is indexed by Google. Open your web browser and type in the address bar: "site:URL-of-your-site" (ex: site:www.portfoliobox.net). If at least one result shows up, it means Google has added your site to its index. Congratulations! If not, you can accelerate the process by verifying the ownership of your site with Google Search Console.
However, your site being indexed does not mean it will rank first in search results. You first need to work on the optimisation of your website. There are three aspects to take into consideration:
1. On-site optimisation: improving your Portfoliobox site.
2. Off-site optimisation: improving what is happening beyond your site.
3. Google Search Console: a tool that helps you with the presence of your site in search results.
After you have followed the suggestions to improve your SEO, it is up to Google when they will index your site and show it in the search result. Note that Search Engine Optimisation is a long-term project that can never be considered finished. It's important to stay up-to-date with Google latest updates and to always work on your content, meta descriptions and keywords with SEO in mind.
6. How to upload a PDF?
This one is a bit tricky so we have created two step-by-step guides:
• Follow this guide to learn how to upload a PDF.
• Follow this guide to learn how to embed a PDF in an image.
7. How to create a Start page?
Any page can be your start page. In order to create a start page, follow the steps below:
1. Click on Pages and select one of the existing pages that you want to use as a Start page.
2. Click on the switch next to Start page (the colour changes to blue) this makes your current page to the start page.
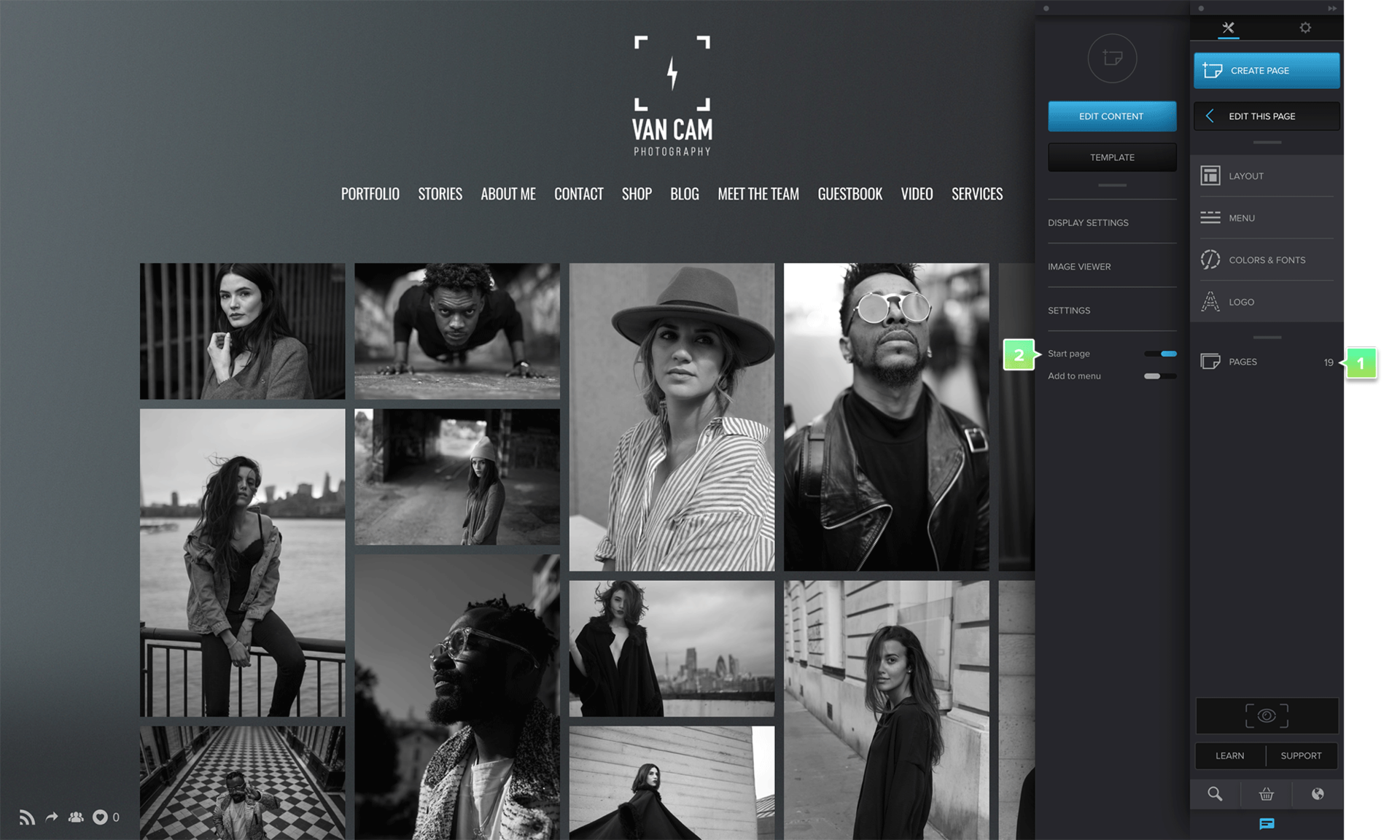
If you click on Pages again you can see which page is the Start page.
8. Can I pay via PayPal?
If you wish to pay with PayPal, you need to contact Portfoliobox support team at support@portfoliobox.net. You will receive a payment link which will allow you to choose PayPal as a payment option. Please note that PayPal can only be used for yearly payments.
9. What payment options are available in the shop?
You can choose between payment through Invoice and PayPal. Invoice means the customer will receive a system invoice and the transaction will be handled between yourself and the customer, outside of the Portfoliobox system. PayPal means the payment will be made directly after the order is placed, into your chosen PayPal account.
To set up PayPal payment, you first need a PayPal account.
1. Register an account at PayPal.
2. In Portfoliobox, add the email you used with your PayPal account to the field PayPal email.
Once this is added, the Portfoliobox E-Commerce will be linked to the PayPal payment system, and payment will be made into your PayPal account.
10. How to create a custom email with Zoho/GSuite?
If you would like to create an email address, such as info@yourdomain.com, you can do it with one of the following third-party companies:
• Zoho
• G Suite (previously known as Google Apps)
Please note that the email hosting cost is not included in your Portfoliobox subscription. After you have created the email account with one of them, you need to generate the TXT record and send it to us. With that code, we can configure your domain name.
The Zoho code looks like this: zoho-verification=zv123456.zmverify.zoho.com
The G Suite code looks like this: google-site verification=rXOxyZounnZasA8Z7oaD3c14JdjS9aKSWvsR1EbUSIQ












