Table of Contents
- Understanding the Lightroom Workspace
- Getting Started: Importing Your Photos
- Mastering Basic Edits
- Exploring Advanced Editing Techniques
- Utilizing Lightroom Presets
- Organizing and Managing Your Photo Library
- Exporting and Sharing Your Edited Photos
- Improving Workflow with Lightroom Shortcuts
- Showcasing Photos with Portfoliobox
- Conclusion
- FAQs
Adobe Lightroom revolutionizes the way photographers manage and enhance their images, offering robust, non-destructive editing capabilities within a comprehensive suite. Part of Adobe's Creative Cloud Photography plan, it is an invaluable tool for both amateurs and professionals aiming to refine their skills in digital photography. With plans starting at $9.99/month, users gain access to Lightroom alongside Lightroom Classic and Photoshop, presenting a unified platform for photographic editing and management. Catering especially to beginners, this 2024 updated Lightroom tutorial demystifies the process of photo editing, from importing to exporting your photos, making it an essential guide for those new to the Adobe Lightroom ecosystem.
Structured to facilitate a step-by-step learning journey, this tutorial encompasses everything a novice needs to start their editing adventure. Through a logical progression from understanding the Lightroom workspace to mastering both basic and advanced editing techniques, the tutorial is carefully designed to be followed sequentially. Incorporating lessons on organizing photo libraries, utilizing Lightroom presets for efficiency, and sharing edited photos, this article aims to equip readers with the knowledge to confidently navigate Lightroom. By including insights on improving workflow with shortcuts and showcasing photos with Portfoliobox, it encompasses a holistic approach to digital photography management and presentation.
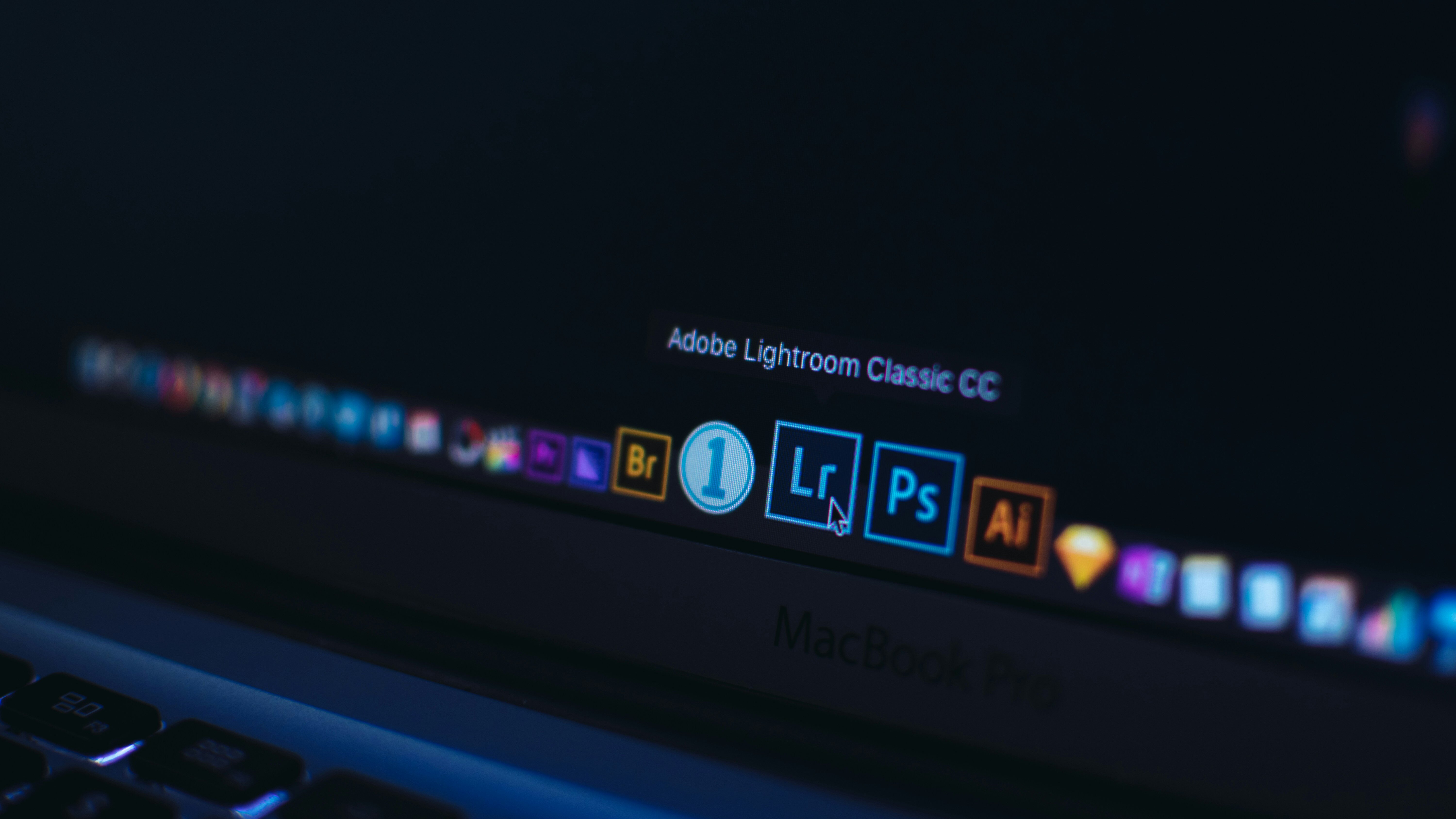
Understanding the Lightroom Workspace
Key Features of the Lightroom Workspace
-
Modules and Their Functions
- Adobe Photoshop Lightroom Classic organizes its features across various modules, each tailored for specific tasks within the photographic workflow. The Library module facilitates importing, organizing, comparing, and selecting photos, while the Develop module is crucial for color and tone adjustments or creative processing. Additional modules like Slideshow, Print, and Web are designed for presenting photos.
-
Customization and Navigation
- The Lightroom workspace is highly customizable, allowing users to rearrange the order of Develop panels, display only the panels they need, or hide panels to maximize photo display. Navigation through modules is streamlined with keyboard shortcuts such as Ctrl + Alt + numbers for Windows or Command + Option + numbers for macOS, providing quick access to different modules like Library, Develop, and others.
-
Integration and Cloud Features
- Lightroom Classic integrates seamlessly with Adobe Creative Cloud and Photoshop, enhancing its capabilities with additional features. For users preferring a cloud-centric approach, Lightroom CC offers an ecosystem of apps that enable editing, organizing, storing, and sharing photos across various devices, ensuring all photos and edits are synchronized via the cloud.
Tools and Panels
- Comprehensive Editing Tools: Lightroom Classic includes a histogram, basic panel, tone curve, color mixer, lens corrections, and more, offering a robust set of tools for detailed photo editing.
- Efficient File Management: The Library module excels in image organization and file management, with tools for importing, organizing, rating, and searching images.
- Advanced Features: New updates in Lightroom 2024 introduce features like Lens Blur and Point Color, enhancing creative possibilities by allowing users to create depth-of-field effects and adjust colors in images precisely.
Workflow Enhancements
- Shortcuts for Efficiency: Lightroom provides numerous keyboard shortcuts to enhance workflow efficiency. These include shortcuts for showing/hiding panels, toggling the filmstrip view, and switching between different viewing modes like the Photo Grid or Detail View.
- Task Management: An activity monitor over the identity plate displays when Lightroom Classic is busy, with options to cancel or switch the view to another process in progress, aiding in better multitasking during photo editing sessions.
By understanding and utilizing the comprehensive features and tools of the Lightroom workspace, users can significantly enhance their photo editing efficiency and creativity.
Getting Started: Importing Your Photos
To commence importing photos into Adobe Lightroom 2024, the process can be initiated from the library module by selecting the import button located at the bottom left corner or through the file menu by choosing 'Import Photos and Video'. Users can import images directly from a camera or card reader with options to 'copy', 'copy as DNG', 'move', or 'add'. Selecting 'copy as DNG' converts the raw files into a more versatile DNG format, facilitating future processing.
Import Settings and File Management
The import interface offers several settings that enhance the importing and organizing process:
- Preview Options: Users can select from 'Minimal', 'Embedded & Sidecar', 'Standard', and 'One to One' preview options. Each option impacts the preview quality and loading speed differently, allowing for customization based on immediate needs.
- File Handling: It is crucial to decide how files are handled during import. Options include 'Copy as DNG', 'Copy', 'Move', and 'Add'. Additionally, setting up a consistent folder and naming structure before importing helps maintain organization within Lightroom.
- Destination and Backup: Specify the destination folder where the imported files will be stored. Users can organize files by date, maintain the original folder structure, or create a custom folder setup. There is also an option to make a second copy during import for backup purposes.
Organizing and Applying Settings
Upon importing, Lightroom provides functionalities to further organize and apply initial settings to the images:
- Add to Collection: This feature allows users to categorize images into virtual collections during the import process, which can be particularly useful for large batches of photos.
- Apply During Import: Lightroom allows the application of preset development settings and metadata, such as keywords, which streamline the workflow by applying consistent settings across multiple images.
By setting up these import parameters, users can ensure that their photos are not only imported efficiently but are also organized and ready for the editing process. This structured approach to importing photos into Adobe Lightroom 2024 maximizes both time and resource efficiency, setting a solid foundation for subsequent photo editing and management tasks.
Mastering Basic Edits
Basic Adjustments Overview
- White Balance and Exposure Control: Begin by adjusting the white balance to correct color casts and set the proper mood for your image. The exposure settings are crucial for managing the lightness and darkness of the photo. Utilize the sliders for exposure, highlights, shadows, whites, and blacks to fine-tune the image's brightness and contrast.
- Presence Enhancements: Adjust the texture, clarity, and dehaze to add depth and detail to your photos. However, these should be used sparingly as excessive use can lead to unnatural-looking images. The vibrance and saturation sliders help enhance colors without affecting skin tones significantly.
Advanced Tools for Detailed Edits
- Tone Curve and Color Mixer: These tools offer more granular control over the lighting and color balance. The tone curve allows for precise adjustments to the tonal range, while the color mixer can be used to alter specific colors within an image.
- Detail Enhancement: Utilize the detail panel to sharpen images and reduce noise. This is particularly useful for low-light images or those with fine textures.
Practical Editing Tips
- Auto Adjustments: For beginners, clicking 'Auto' in the 'Basic' panel provides a quick way to see potential improvements, which can then be fine-tuned manually.
- Undo and Reset Options: If an adjustment doesn't produce the desired effect, quickly undo it with Control+Z (Windows) or Command+Z (MacOS), or use the 'Reset' button to revert all changes made during the session.
- Using the Crop Tool: Properly frame your subject and adjust the composition. The crop tool also allows for straightening of the photo which can dramatically improve its visual appeal.
- Creative Effects with Filters: Enhance sunlight or create vignettes by using radial filters to adjust exposure, contrast, and other settings specifically in targeted areas of the photo.
By mastering these basic edits, users can significantly enhance their photos, making them more compelling and professionally polished. Each tool in Lightroom offers a way to improve different aspects of the photo, from simple color adjustments to complex tonal corrections.
Exploring Advanced Editing Techniques
Advanced Color and Tone Adjustments
- Tone Curve Precision: The Tone Curve tool in Lightroom allows for meticulous adjustments across different parts of the tonal range, enabling users to modify highlights, lights, darks, and shadows separately for precise control over the photo's contrast and lighting.
- Color Grading for Creative Looks: Utilize the Color Grading tab to fine-tune the colors in the shadows, midtones, and highlights. This feature is essential for achieving more cinematic and creative looks in your images.
- Advanced Color Editing: The Color Mixer and HSL panel provide advanced options for adjusting the hue, saturation, and luminance of specific colors. This is particularly useful for making targeted color adjustments in your photographs.
Detailed Editing and Effects
- Enhancing Details: Sharpening tools and AI-powered noise reduction features help in refining the clarity and reducing unwanted grain in your photos, making them crisp and clear.
- Creative Effects: Apply effects like vignettes and grain to give your photos a unique, filmic quality. These effects can add character and a professional touch to your images.
- Selective Editing Tools: Masking tools in Lightroom allow for selective editing of specific areas, like adjusting exposure or adding clarity to only certain parts of the image, thus enhancing the overall composition.
Workflow Optimization Techniques
- Efficiency with Presets and Shortcuts: Lightroom presets can transform your images with a single click, and customizable shortcuts like 'Control + M' for adding masks or 'Shift + Control + M' for radial masks can significantly speed up your editing process.
- Comparative and Targeted Adjustments: Use the 'Y' key to compare the before and after states of your edits, or the 'Apostrophe' key to invert masks, helping you focus adjustments exactly where they are needed.
- Dynamic Resizing and Viewing Options: Holding the option key while dragging the edge of a panel resizes it, allowing for larger slider movements and more precise adjustments. The 'N' key can be used to view multiple selected photos simultaneously, aiding in cohesive editing across a series of images.
By mastering these advanced editing techniques, users can not only enhance the visual appeal of their photos but also optimize their workflow to handle complex editing tasks more efficiently.
Utilizing Lightroom Presets
Importing and Managing Presets
To effectively utilize presets in Adobe Lightroom 2024, users first need to import them into the software. Begin by ensuring that the desired presets are stored on your computer. Then, within Lightroom, select the photo you wish to edit and navigate to the Develop Tab. Here, click on the '+' icon adjacent to the Presets panel and choose 'Import Presets'. Locate your presets folder, select it, and press 'Cmd/Ctrl + A' to select all files within the folder, then click 'Import'. This process allows for a streamlined integration of new or updated presets into your Lightroom workflow.
Restoring and Customizing Presets
For those needing to restore default settings or integrate custom presets, Lightroom offers straightforward solutions. To restore default Adjustment brush presets in Lightroom Classic, navigate through Edit > Preferences (Windows) or Lightroom Classic > Preferences (macOS). In the Preferences dialogue, click on the Presets tab followed by 'Restore Local Adjustment Presets'. Additionally, users can create and save their own custom presets for specific types of photography, such as a custom preset tailored for food photos, enhancing both the personalization and efficiency of the editing process.
Practical Application of Presets
Presets in Lightroom are not only about importing and restoring. They are customizable settings that can drastically speed up the photo editing process by applying consistent styles or adjustments across multiple photos. For instance, creating a new Copyright Preset for 2024 can protect your work while maintaining a streamlined workflow. These presets can be applied to one photo or a batch of photos, providing a uniform look and feel, which is especially beneficial for professional projects or portfolios where consistency is key.
Organizing and Managing Your Photo Library
Efficient Photo Organization Techniques
Adobe Lightroom provides a robust framework for managing photo libraries efficiently. Users can organize their photos into albums or stacks, assign keywords, and utilize metadata, flags, and ratings for easy retrieval. For instance, to create an album, simply click 'Add An Album', enter a name, and then drag photos into the newly created album in the left pane. Additionally, organizing albums into folders is straightforward by clicking 'Create Folder' and dragging albums into the designated folder. This structured approach not only keeps the photo library tidy but also enhances the ease of navigation and access.
Advanced Search and Filtering Options
Lightroom's advanced search functionalities allow users to quickly find and filter photos. By typing any object name or facet name followed by a colon ':' in the search bar, users can pinpoint specific images. Moreover, the filtering options are extensive; users can filter photos by ratings, flags, keywords, cameras, locations, and more, by clicking the icon next to the search bar. Sorting options are also comprehensive, with the ability to sort by capture date, import date, file name, or star rating, ensuring users can organize their photos based on their preferred criteria.
Managing Albums and Photo Metadata
Managing photos within albums is facilitated by various tools in Lightroom. Users can rate and flag photos by selecting them, right-clicking, and choosing 'Set Rating' or 'Set Flag' options to categorize them effectively. Viewing and editing photo metadata is also straightforward; clicking the icon to bring up the Info panel displays metadata details and sync status, which is crucial for keeping track of photo edits and updates. Moreover, for users who prefer to keep a local copy of their photos, the 'Store a copy of all originals locally' option under Lightroom Preferences > Local Storage ensures that all photos are backed up on the user's device.
Exporting and Sharing Your Edited Photos
Export Options and Settings
To export photos from Adobe Lightroom 2024, users begin by selecting the desired photos. This can be done by clicking on each photo while holding down the shift key, or by using the shortcut Command/Control + A for selecting all. Once selected, access the export options through File > Export or by using the shortcut Command/Control + Shift + E. In the export dialog window, users can choose the destination folder, select the file format such as JPEG, PNG, PSD, and adjust settings like quality, color space, and file size. Additionally, users can resize the file based on width, height, or dimensions and set the resolution appropriate for online or print use.
Sharing and Collaborative Features
Adobe Lightroom offers robust sharing and collaborative features. Users can share their photos or albums with specific individuals by creating a shareable link or inviting people via email through the Share & Invite dialog box in Lightroom desktop. The access to these links can be controlled and set to 'Invite only' or 'Anyone can view', depending on the user's preference for privacy. For collaborative projects, starting with Lightroom desktop version 4.3, multiple users can edit photos in a shared album which updates in real-time in the cloud, ensuring all changes are synchronized.
Advanced Export Techniques
Lightroom provides several advanced techniques to optimize the exporting process. Users can export using a preset that includes predefined settings, which can be a time-saver for repetitive tasks. Creating and saving custom presets is also possible by adjusting the settings in the export dialog window and clicking 'Add' to save these presets for future use. For comprehensive projects, exporting as a catalog is beneficial as it combines all selected files into one catalog, which is ideal for merging multiple catalogs. Additionally, users can perform multiple export jobs simultaneously using the multi-batch export feature introduced in Lightroom Classic version 9.0.
Improving Workflow with Lightroom Shortcuts
Keyboard Shortcuts for Efficient Navigation and Viewing
-
- Press 'G' to switch to Grid view, allowing a comprehensive overview of the photo library.
- Press 'E' to enter Loupe view, focusing on a single selected photo for detailed examination.
- Press 'D' to access the Develop module, where detailed editing tasks are performed.
-
- Press 'Tab' to toggle the visibility of the side panels, providing a less cluttered workspace.
- Press 'Shift + Tab' to hide all interface bars, maximizing the workspace for photo editing or review.
- Press 'F' to switch to full screen, making the most of the screen real estate for critical editing tasks.
- Press 'L' for Lights Out mode, which dims everything except the photo in focus, perfect for distraction-free evaluation.
Speeding Up Photo Editing Process
-
Quick Edits and Previews:
- Utilize smart previews to enhance Lightroom’s performance, especially beneficial on slower computers.
- In the Develop module, the left side panel provides quick access to presets and a histogram for rapid adjustments.
-
Rating and Advancing:
- Utilize the star rating system combined with auto advance to speed through sorting and rating images efficiently. This method allows for quick organization and culling of photo collections, streamlining the workflow significantly.
By integrating these shortcuts into regular usage, Adobe Lightroom users can significantly reduce the time spent on mechanical tasks, allowing more focus on creative aspects of photo editing. These shortcuts not only optimize the workflow but also enhance the overall user experience in managing and editing photographs within Lightroom.
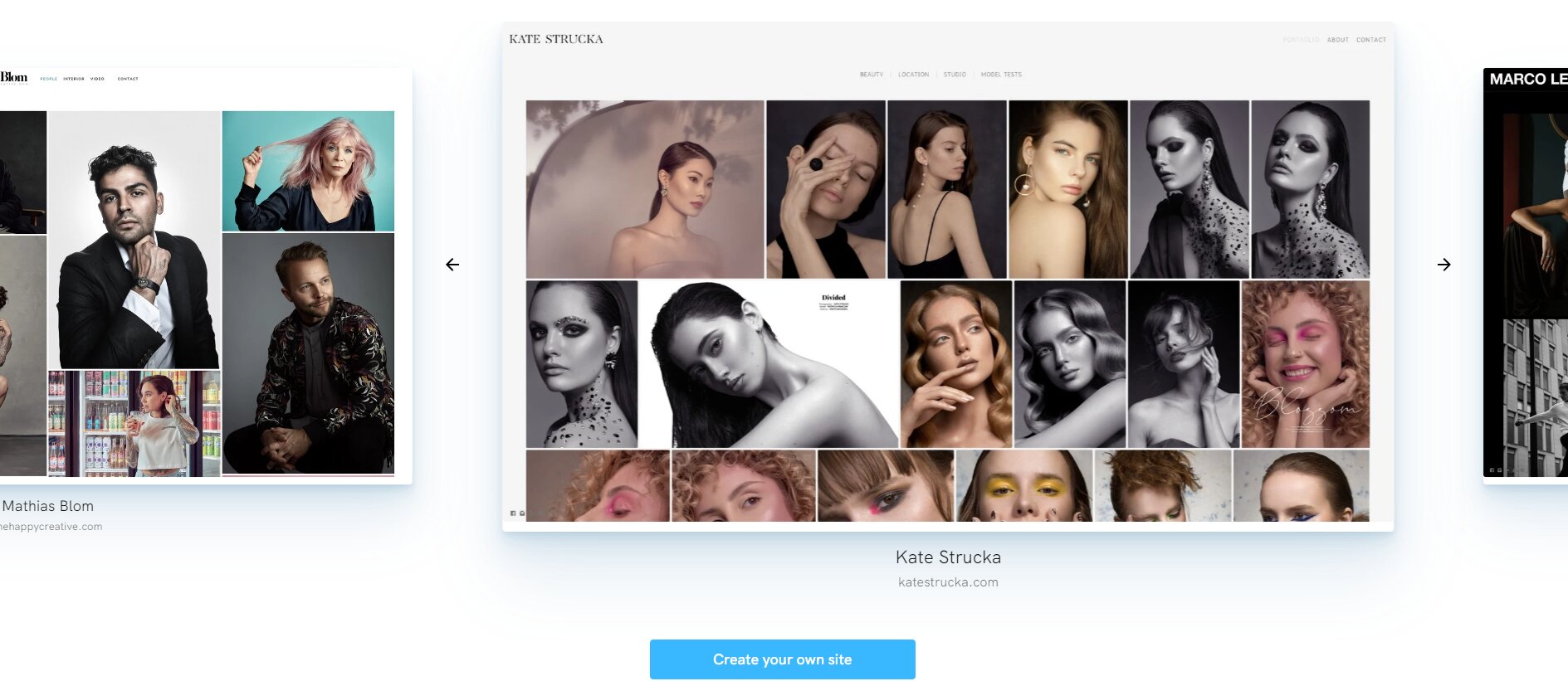
Showcasing Photos with Portfoliobox
Portfoliobox is a comprehensive platform designed specifically for creative professionals such as photographers, designers, and artists. It offers a suite of features that includes portfolio creation, e-commerce capabilities, and booking services. With support for multiple languages, Portfoliobox is accessible to a global audience, and it enhances user experience with a variety of helpful resources like video tutorials and insightful blog posts.
Users can create a detailed website with numerous pages and galleries to showcase their work effectively. The platform is known for its user-friendly interface and customizable templates, making the setup and personalization process straightforward and enjoyable. Additionally, Portfoliobox Pro Plus users benefit from a free custom domain and email, which further professionalizes their online presence.
For those looking to sell artworks, prints, or services, Portfoliobox includes robust e-commerce support, allowing for direct transactions through their websites. Adobe Creative Cloud subscribers receive a free annual membership to Portfoliobox, integrating seamlessly with Adobe’s suite of tools to provide a streamlined workflow from creation to presentation. This integration is particularly valuable for managing and displaying large volumes of digital content effectively.
Conclusion
Throughout this comprehensive guide, we've walked through the rich features and functionalities of Adobe Lightroom, providing beginners with the foundational skills needed to enhance their photography. By covering the essential aspects from importing and organizing photos to mastering basic and advanced editing techniques, this tutorial equips aspiring photographers with the tools necessary to elevate their work. The journey through Lightroom's capabilities doesn't end here; it's a continuous learning experience that grows with every photo edited and every technique refined.
In the digital era where showcasing work online is crucial, integrating your portfolio into a website is a seamless next step. Create your photography website with Portfoliobox, offering a tailored platform for photographers to present their work professionally. As you continue to explore and utilize Lightroom's extensive features, remember that each photo edited not only enhances your portfolio but also sharpens your skills as a photographer, setting a foundation for limitless creative exploration and expression.
FAQs
1. What features are included in the 2024 update of Lightroom?
The February 2024 update of Lightroom introduces several enhancements including bug fixes and support for new cameras and lenses. For mobile users on Android, Lightroom now allows files supported by the app to be opened seamlessly from other mobile applications.
2. Which version of Lightroom is recommended for beginners?
Lightroom CC is considered the best version for beginners due to its user-friendly interface and suitability for professional photographers who need to work remotely.
3. Is Lightroom Classic going to be phased out by Adobe?
No, Adobe has no plans to discontinue Lightroom Classic.
4. What is the name of the most current version of Lightroom?
The latest version of Lightroom, released in February 2024, is called Lightroom Classic version 13.2. This version includes added support for the latest cameras and lenses, as well as various bug fixes to enhance user experience.












