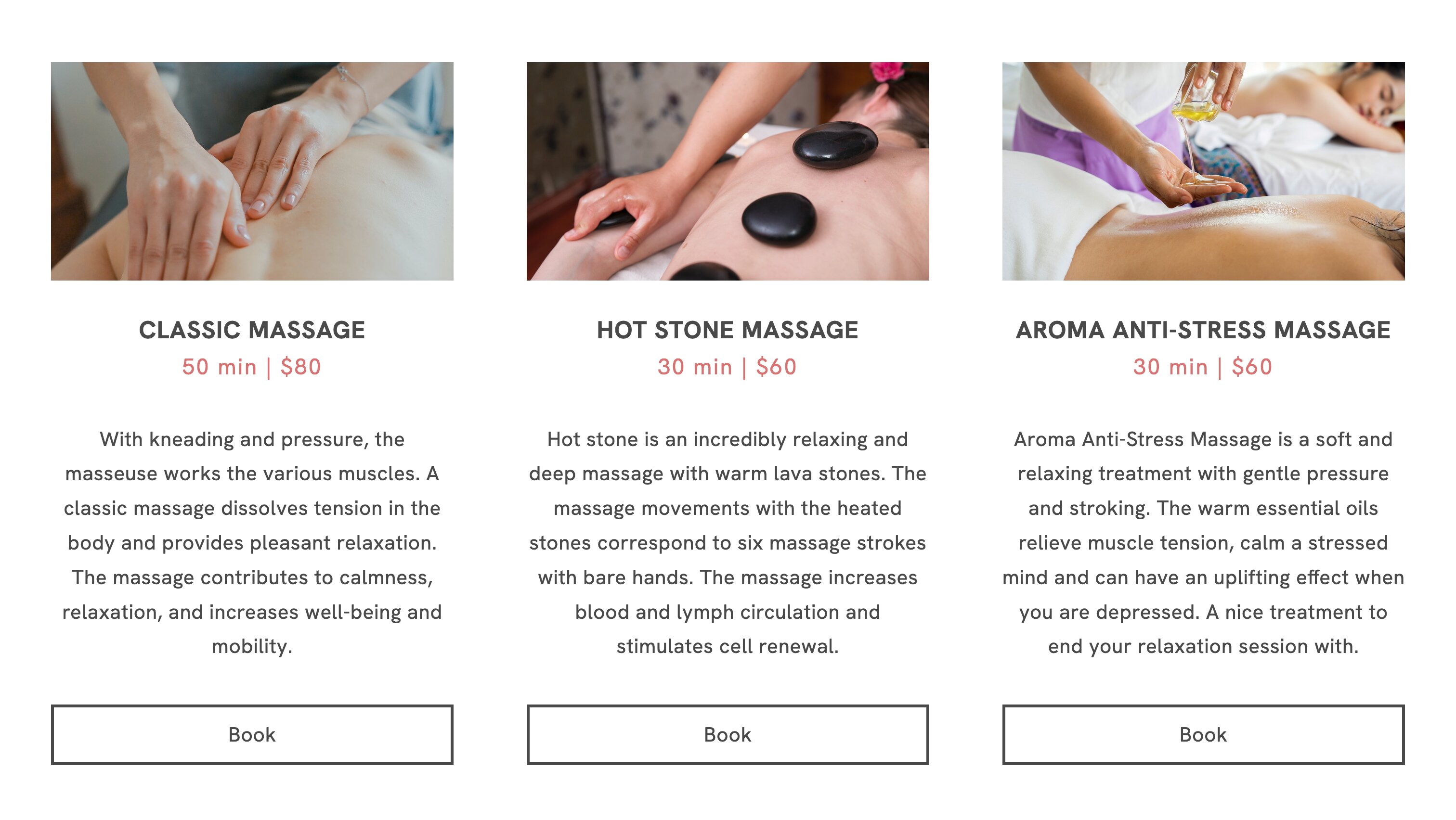Table of Contents
After creating your Appointment Services, the next step is to make it easy for your customers to book an appointment. To achieve this, you must create an Appointment Page allowing your customers to schedule an appointment easily. Below are some examples to help you set up your scheduling page.
Use an appointments page template
- Click Create
- Choose Bookable Appointments under Create a New Page
- Select a template
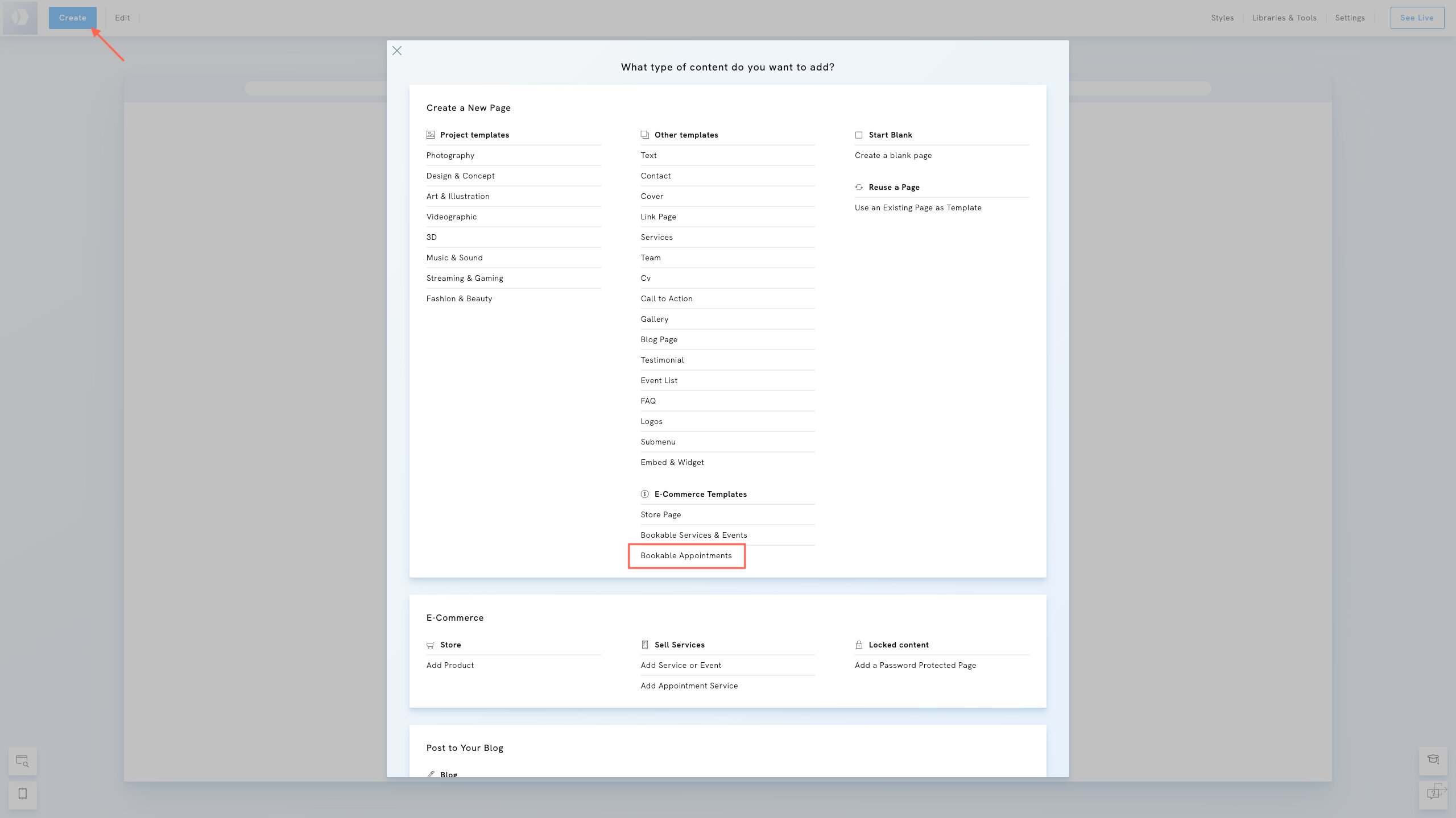
Example
Template page: Single Appointment
Below is an example of a dedicated page with the service details, price, time, and a button to book an appointment.
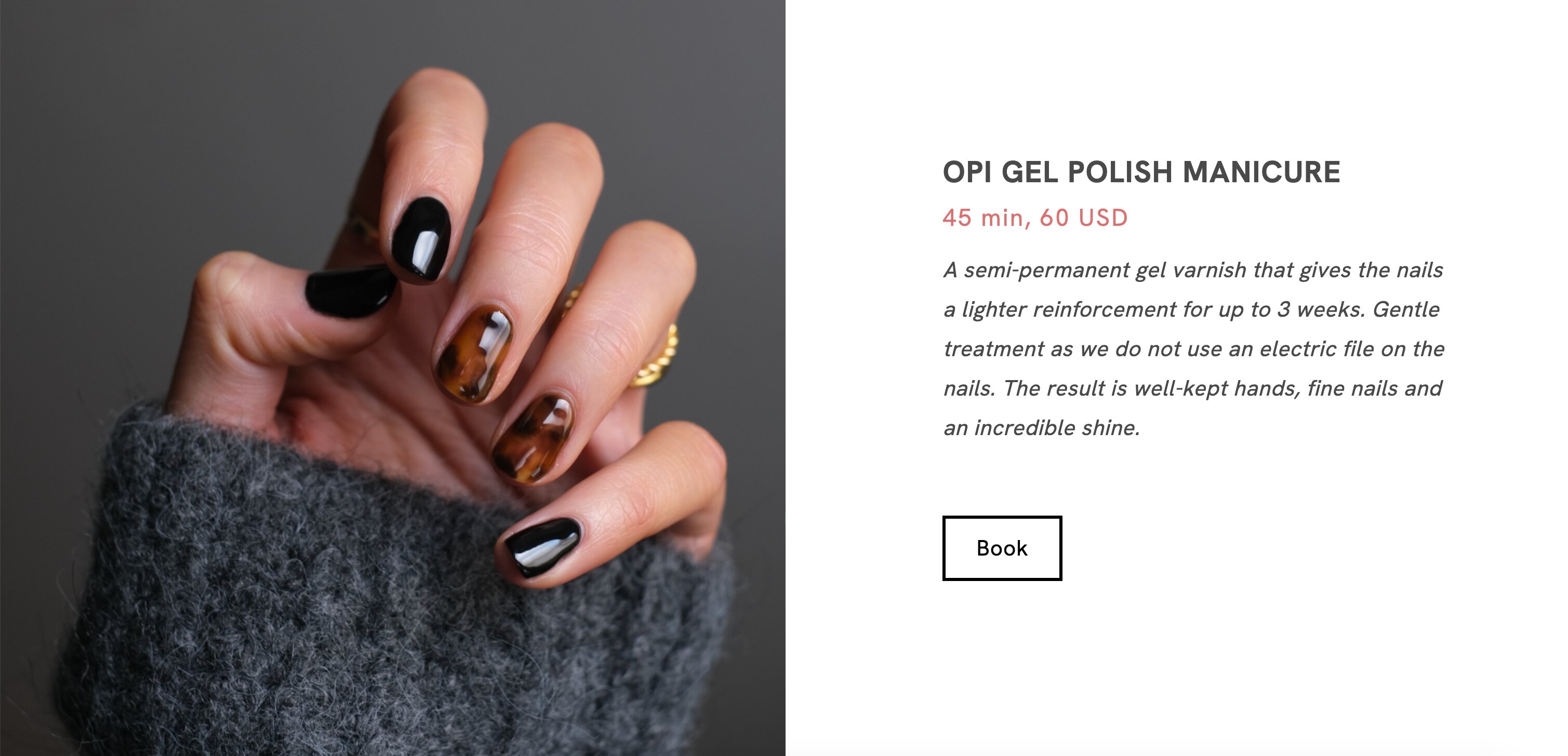
Build your own page
You can add your appointment service as a text Link or a Button to any page. Start by creating a dedicated page where customers can view the service details and complete the booking process. You can customise this page with service-specific information, images, and descriptions.
- Click Create
- Add a header and a description
- Use the function Add Element Below to structure the page with subheaders or horizontal lines.
1. Add a link or a button
- Use the function Add Element Below and select Links
- Choose a Link or a Button.
- Right-click on the element and choose Change Content.
- Under Link to, select the link type One of your Scheduling Services.
- Select a service already created. If you have many, you can use the search bar.
- Decide whether you want to Open the checkout directly and if you want to select a specific service and/or personnel.
- Open the checkout directly: When clicking on the scheduling link, the service will be added to the card, and your customer will be redirected to a checkout page to proceed with payment.
- Select a specific service and/or personnel: If you select a service and/or a person, your customer will book that specific service with that specific person. if you don't select a service or person, your customers can choose which service to book and with whom.
2. Add a Store Button
You can also add a link to your bookings by adding a Store Button.
- Use the function Add Element Below and select Store.
- Choose a Scheduling Add to cart.
- Right-click on the element and choose Change Content.
Example
Dedicated page to several services
Below is an example of a page displaying several services.