Table of Contents
1. Open the Store Settings
To set up a payment method, you first need to open the store settings:
- Click Settings at the top right corner of the admin panel.
- Select E-commerce Settings.
- On the left side of the dialogue window, select Payment.
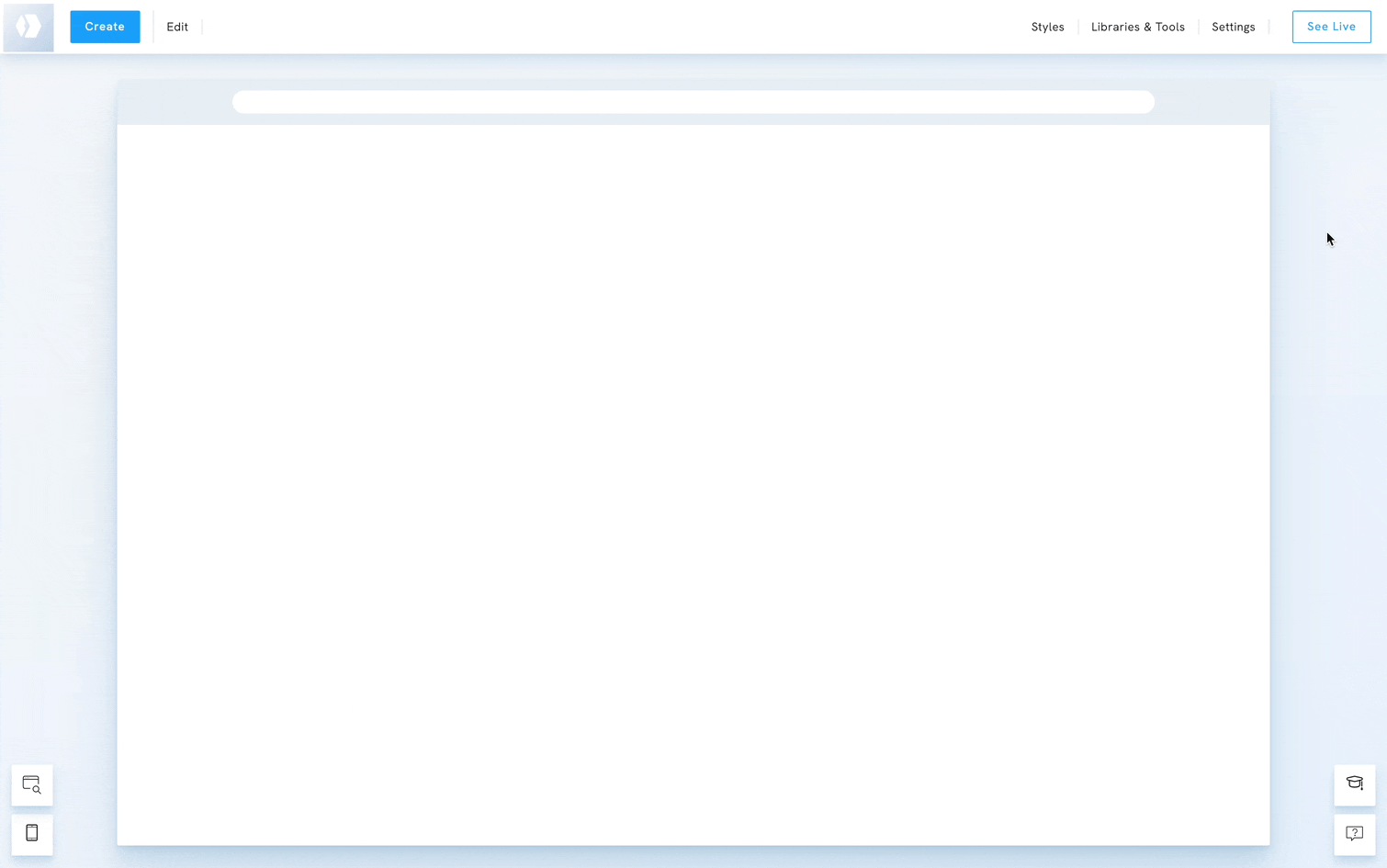
2. Chose a payment method
You can accept payments on your site or handle each order manually. If you choose to accept payments on your site, you can enable both PayPal and Stripe.
Manual Payment (Invoice)
- In the dropdown menu, choose Manual Payment.
- Fill in the Checkout Instructions: payment instructions that will display at checkout.
When you receive an order, you will have to get in touch with the customer and provide him with payment instructions. The payment will be handled outside of your Portfoliobox store.
Enable Pay On Location
Pay on Location is a payment option available in your store settings, allowing customers to order products online and pay in-store when they pick them up.
It's also convenient for event bookings: whether you're selling tickets to a concert, workshop, or any other event, this versatile feature lets you collect payments right at the venue.
PayPal
A most common form of payment in the E-Commerce industry. You can add PayPal to your online store easily by following the steps below:
- Start by creating a PayPal account
- In Portfoliobox, go to Settings, then Store Settings
- Toggle Enable PayPal Checkout
Your Portfoliobox store is now connected to your PayPal account.
Stripe (Credit card)
Credit card payments are handled by Stripe, a third-party payment solution. You must create a Stripe account and connect it to your Portfoliobox store.
Connect your Stripe account.
- Create a Stripe account at Create your Stripe account.
- In Portfoliobox, go to Settings, then Store Settings
- On the left side of the dialogue window, select Payment
- Toggle Accept Credit Card
- Click Connect Stripe
- You will be redirected to Stripe. Click Connect
Your Portfoliobox store is now connected to your Stripe account.

Disconnect your Stripe account.
You can disconnect your Stripe account from your Portfoliobox store anytime by clicking on Remove Stripe.















