Table of Contents
What is Google Analytics 4?
Google Analytics 4, often known as GA4, is a brand-new tool that will replace Universal Analytics as the measurement tool in the future.
According to Google, "Universal Analytics property" will cease data processing on July 1, 2023. Starting in July, fresh data will only enter Google Analytics 4.
The notification about the update should be visible at the top of your Google Analytics dashboard after logging in. Only if you are still using Universal property will the notification appear.
![]()
Identify which property version you are using
You are most likely using Universal Analytics if you created a property before October 14, 2020. The easiest way to check the property ID is by clicking the drop-down menu beside the Google Analytics logo. 
Universal Analytics ID starts with “UA”, while Google Analytics 4 property ID “only has numbers”.
The first property in the example below is in Universal Analytics since its property ID begins with "UA," while the second property is already in Google Analytics 4 because its property ID only consists of numbers.
Transition from Universal Analytics to Google Analytics 4
- Log into your Google Analytics account.
- At the bottom left corner of your dashboard, click on Admin.
- In the second column, select the Universal Analytics already created for your site. (Universal Analytics property ID starts with "UA")
- Click on Go to GA4 Setup Assistant in the pop up window or GA4 Setup Assistant in the second column.
- On the new window, click on Get Started.

- To better understand what the setup assistance will perform, we advise you to read the information provided on the new window carefully.
- Click Create and Continue.
- Google will ask you to copy and paste a code on every page of your website. You don't need to paste the entire code, only the Measurement ID. Copy the ID, as shown in the screenshot below.
It has the following format: G-XXXXXXXXXX.
Paste the Google Analytics 4 tracking ID into your Portfoliobox website
- Click on Settings in your Portfoliobox admin panel.
- Choose General Settings under Website Settings.
- Under Google Analytics Measurement Id, paste the code you previously copied.
- Save.
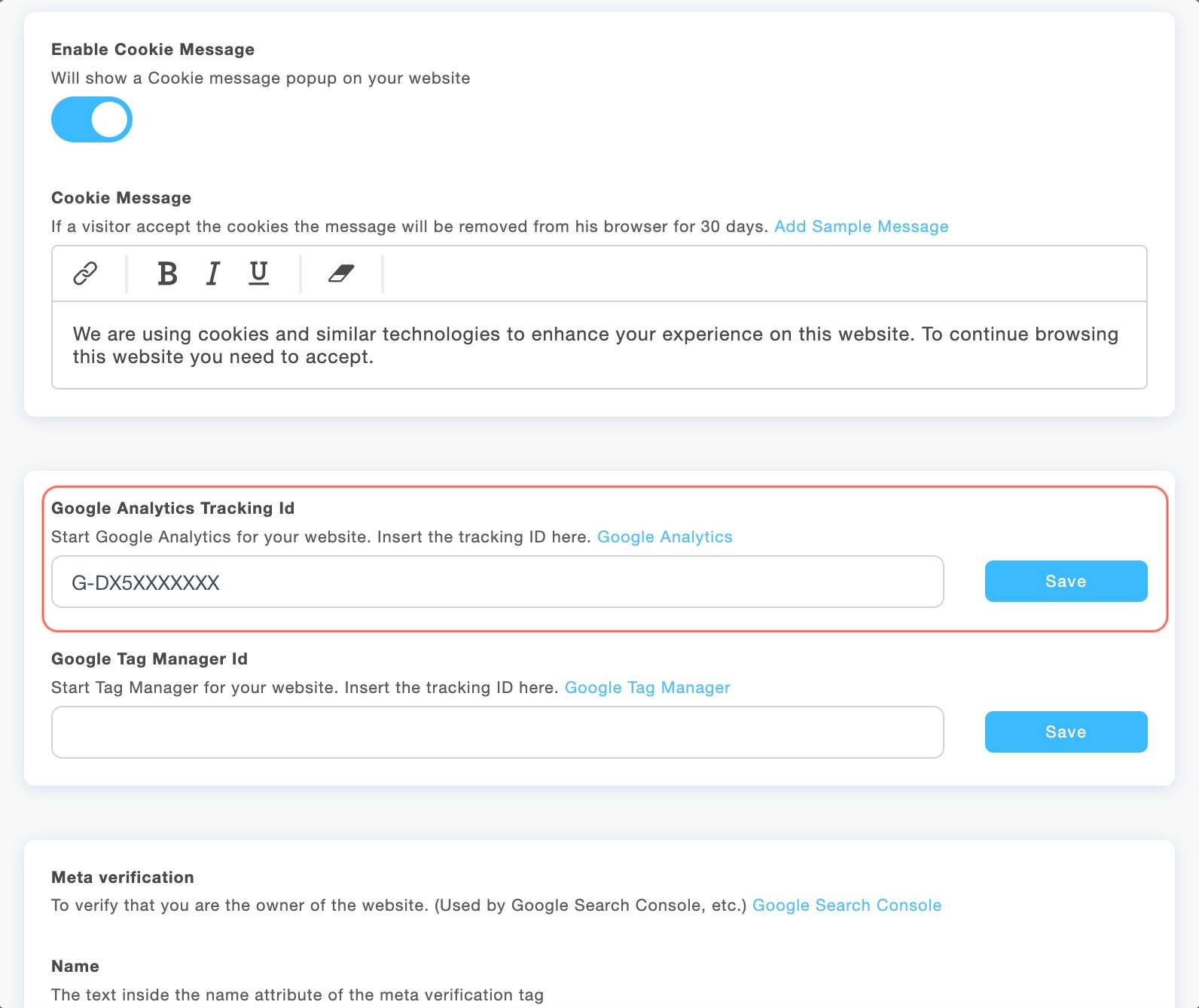
NB! You may also check the complete guide from Google Support as a reference.















