Table of Contents
You can add video as a background to Cover sections / Cover pages only. Your background video needs to be embedded from Vimeo, which allows you to hide controls, mute and autoplay — perfect for video background.
Step 1 - Start by uploading your video to Vimeo
- Create a Vimeo account at vimeo.com.
- Upload your video.
- Copy the video link. Example: https://vimeo.com/229426285
Step 2 - Embed the video on your Portfoliobox website
- Create a cover page or add a cover section to an existing page.
- Click on Edit Image.

- Click on Change content, then Change. The current image is now deleted.
- Click on Add image or video.
- Click on Import from: Vimeo | Youtube and choose Vimeo.
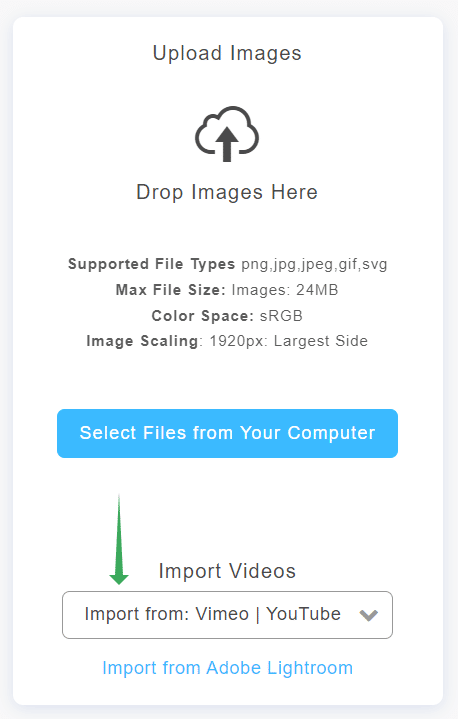
- Paste the video link and click on Import.
- Change the cover image (optional) and click Add.
- The video is now added as a background video.
Step 3 - Video settings
By default, the video settings for cover pages/cover sections are the following:
- The video covers the entire screen.
- The video is muted.
- The controls are hidden.
- Auto Play is on the video will start playing automatically.
- Loop is on.
You can change these settings:
- Click Edit Image.
- Choose Styles.
- Click Video.
- Edit the settings and refresh your browser.
















